ZOOMの操作方法 PC編
1.ZOOMについて
ZOOMは誰でも簡単に利用できるオンライン会議ツールです。ZOOMアプリをインストールしていない方は、下記URLからダウンロードしてください。
パソコン(Windows/Mac)
「ミーティング用Zoomクライアント」
https://zoom.us/download#client_4meeting
2.接続テストについて
インストールが終わったら、下記URLから必ず「接続テスト」をしてください。
接続テスト用URL
http://zoom.us/test
1.リンク先画面で「参加」をクリックしてください。
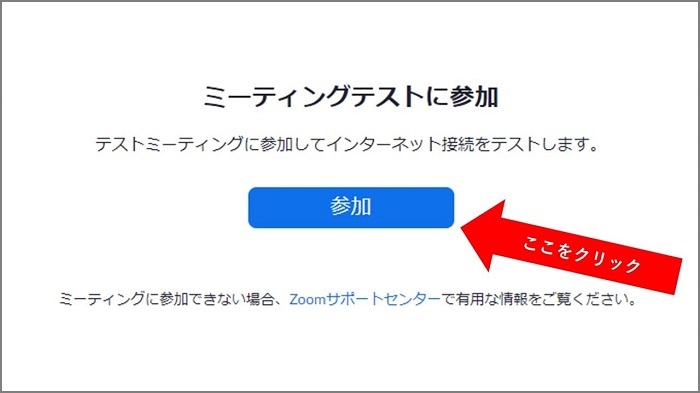
2.「Zoom Meetingを開きますか?」というウィンドウが開きます。「Zoom Meetingを開く」をクリックしてください。
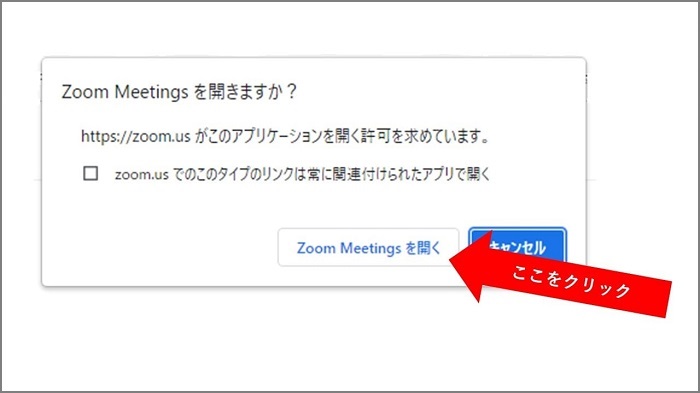
3.お名前を入力して「ミーティングに参加する」をクリックしてください。
※このお名前を使い続けるなら「将来のミーティングのためにこの名前を記憶する」にチェックを入れてください。
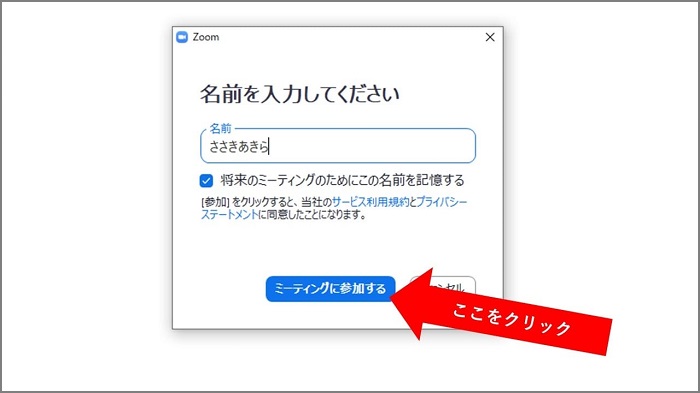
3.ミーティングルームへの入室について
1.オンライン研修の日時が近づいてきましたら、ミーティングルームのURLを記載した開催直前のご案内メールをお送りします。
2.URLをクリックすると「Zoom Meeting を開きますか?」と聞かれるので、「Zoom Meeting を開く」をクリックしてください。
3.待機室に入室しました。準備ができましたらミーティングルームにご案内しますので、しばらくお待ちください。
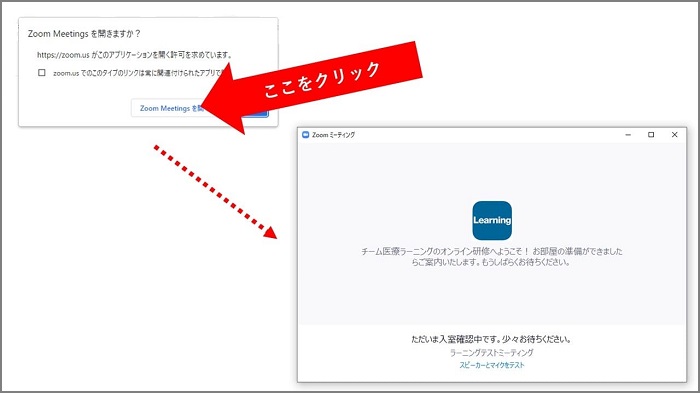
4.簡単な操作方法について
4.1 名前の変更
研修に参加される際にはお申し込み時のお名前を表示していただきます。また、研修によっては「呼ばれたいお名前」に変更する場合がありますので、名前の変更方法をご案内します。
1.ミーティングルームに入室すると自分の名前のウインドウが表示されています。
2.自分のウインドウにカーソルを乗せ、画面右肩の「・・・」にカーソルを乗せます。
3.メニューが表示されますので、「名前の変更」をクリックして名前を変更してください。
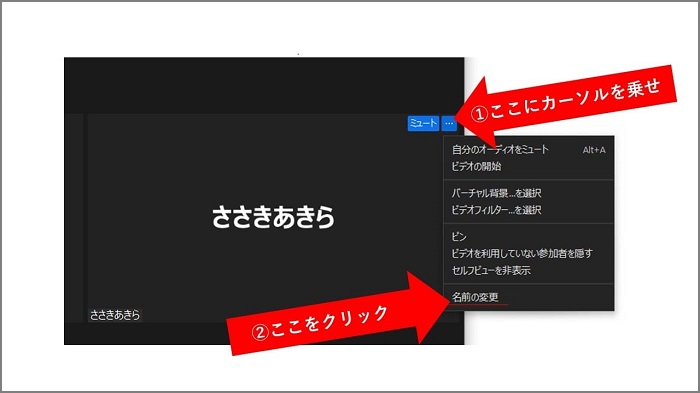
4.2 音声のミュート(消音)の切り替え / ビデオカメラの切り替え
基本的に研修中はミュート(消音)状態でご参加いただきます。発言の際にはマイクをONに切り替えます。
また、自分の映像を相手に表示するかどうかを、ビデオカメラで切り替えます。
1.画面の左下に「ミュート解除」と「ビデオの開始」というマークがあります。これらをクリックすることで、マイクのON/OFF、カメラのON/OFFを切り替えることができます。
※マイクとカメラは別々に切り替えることができます。
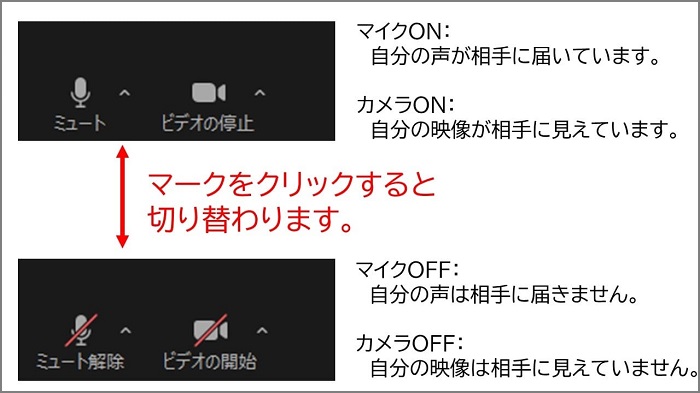
4.3 チャットの入力
研修中の質疑応答やお知らせにチャット機能を使うことがあります。
1.画面下の「チャット」をクリックすると、画面右側にチャット用のウィンドウが開きます。
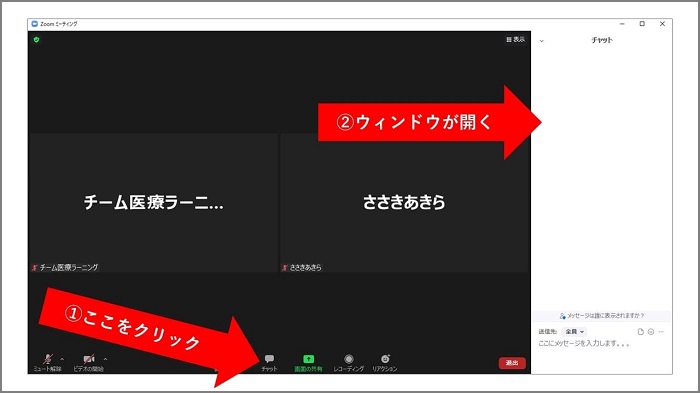
2.ウィンドウの下部「ここにメッセージを入力します。。。」に入力してエンターキーを押すと、チャットに反映されます。
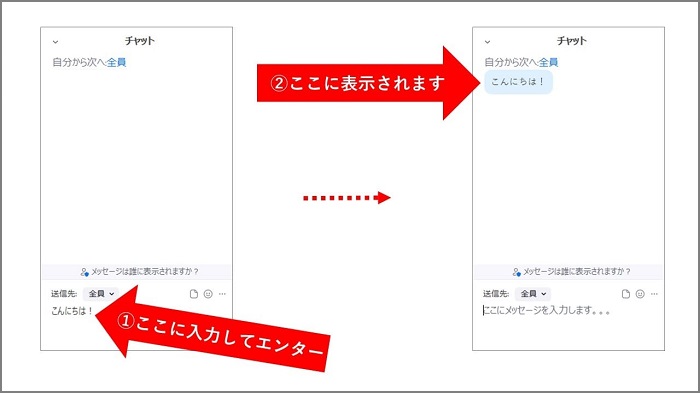
※その他操作方法はオンライン研修中にもご説明します。
